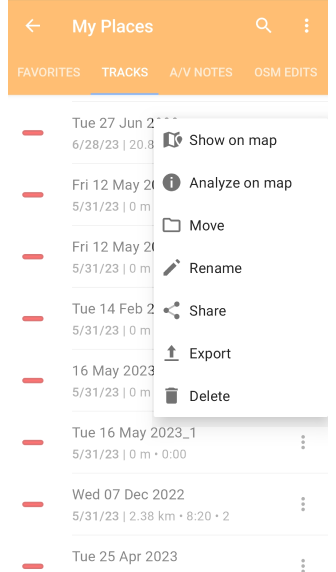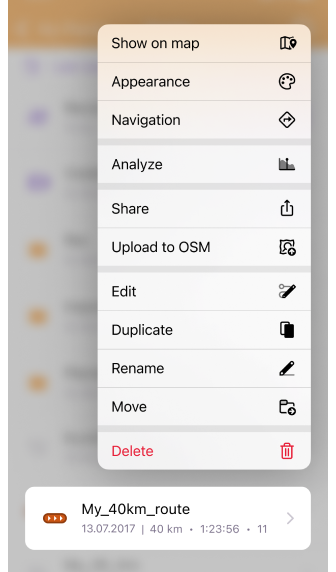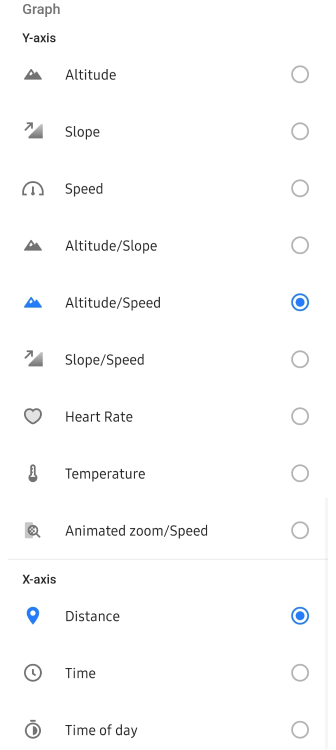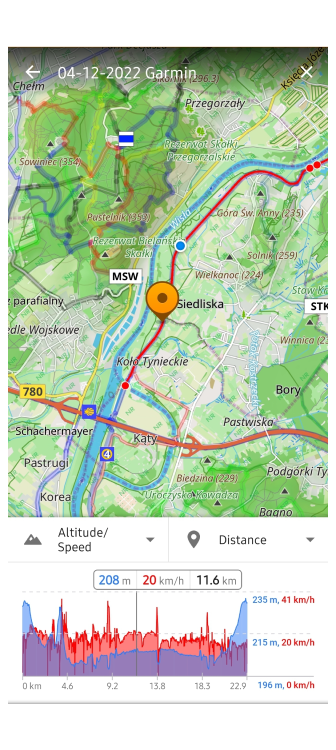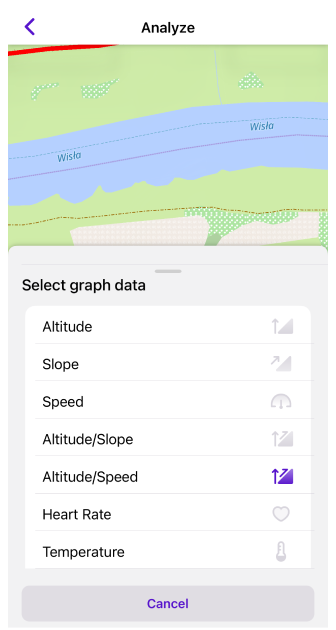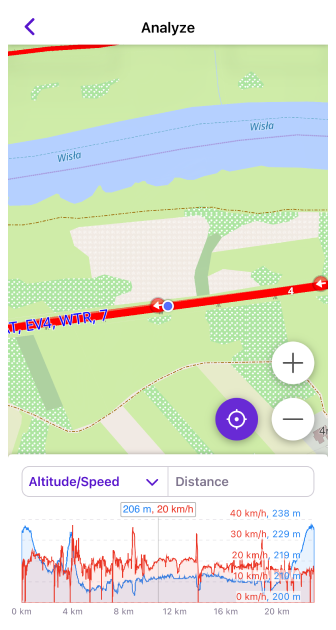Types
This article is incomplete & needs to be reviewed. You can help by creating a pull request.
Overview
OsmAnd has many powerful features to display various routes on the map. Routes could be built as part of Navigation, created via Plan Route, imported as GPX tracks, recorded via Trip Recording plugin or browsed and selected from OpenStreetMap data.
Types of tracks and routes
OsmAnd can display several different types of routes:
- Tracks (GPX) - recorded or planned trip saved in GPX-format. This kind of route could be imported from the external source, created in the application or recorded by user. GPX could contain one of 3 different types of data or all of them:
- Track as a line - file has
<trkpt>points array, each point has location and optionally time, speed, altitude and other attributes. These tracks are displayed on the map as solid lines. - Track as a route - file has
<rtept>points array, each point described as an intermediate point of the route. It depends on how points within a route should be connected either as small route segments or via straight line. These tracks are displayed on the map as dashed lines. - Waypoints - file has
<wpt>points with attributes. Waypoints are displayed as circular points on the map. You could click on them to get additional information.
- Track as a line - file has
- Navigation Route - a route line displayed during navigation. By default this is a solid transparent blue line, though default appearance depends on vector map style, day & night mode. It's also possible to fully customize it on Android.
- Routes and route networks on the map - special objects on the map from OpenStreetMap data and provided with standard vector maps. They typically represent popular local routes and could be displayed in many ways (shields, color, thickness, pattern). To use these types of routes you will need to enable them on the map.
Tracks
OsmAnd provides the ability to record and display tracks. This allows you to get location, movement, distance, altitude and travel time data and analyze track data.
Display tracks on map
OsmAnd allows you to view tracks on a map. Each point on the track corresponds to a specific location and contains information about time, speed and altitude. This allows you to visually assess the route, learn about the places you have visited and estimate the difficulty of the route by changes in altitude.
You can choose which tracks to show on the map and which to hide. You can do this in the My Places menu, the Configure map menu, and in the Track Context menu when saving a track in the Plan a route tool, or with Route Details.
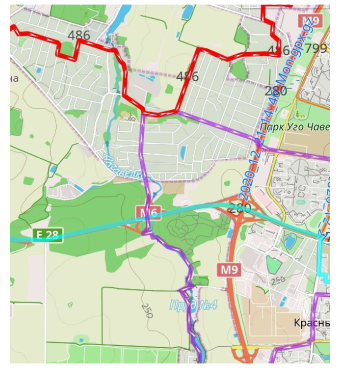
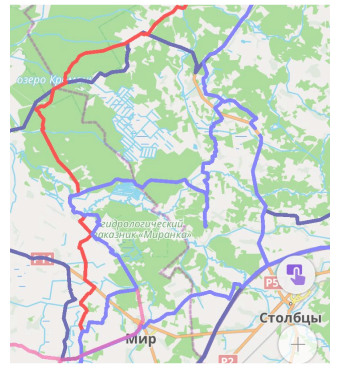
Tracks in Configure map menu
- Android
- iOS
Menu → Configure map → Show → Tracks
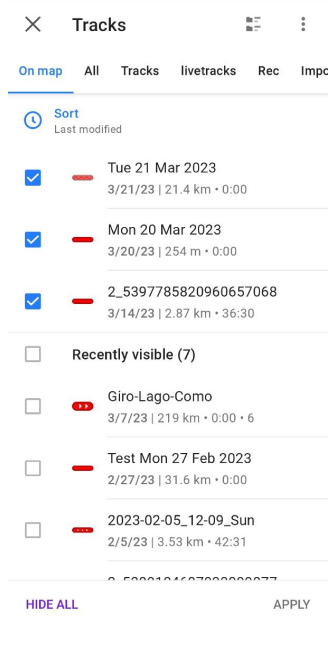
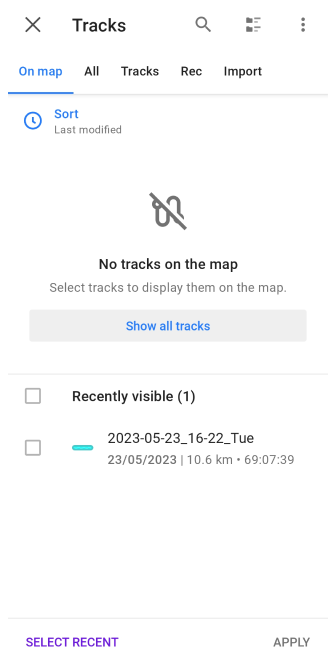
Menu → Configure map → Tracks
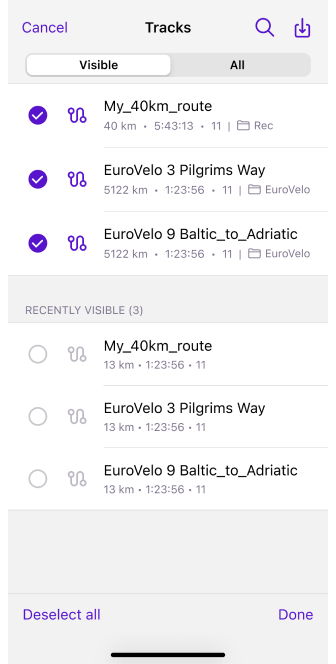
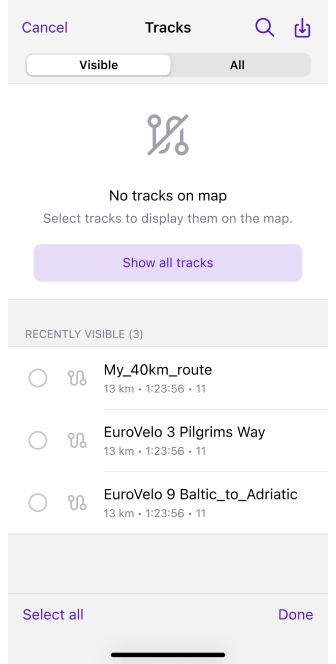
You can read additional information in the Tracks article.
Tracks in My Places menu
- Android
- iOS
To show track on the map, you need to:
- Android - tap the three-dots menu in the field with the required track.
- iOS - long-tap the required track in the list.
Tracks in Track Context menu
- Android
- iOS
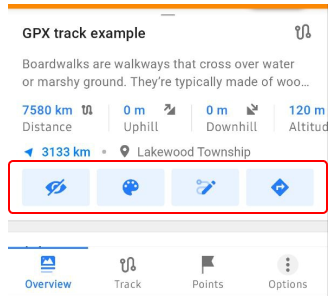
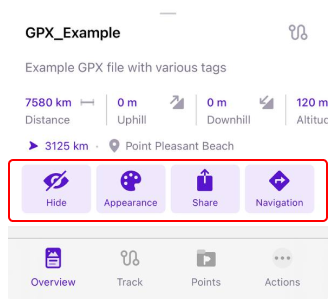
Show / hide buttons allow to anable or disable displaying of a track on the map.
Track Appearance
You can apply some settings by changing the appearance of the tracks.
Analyze Track on map
This tool allows you to view track information using graphs and maps.
- Graph data (Y-axis): Altitude, Slope, Speed, External sensors data, or a combination of the two (if data is available on the track).
- Graph dimension (X-axis): Distance, Time, Time of day.
- Tap/Slide. Tap the Graph to display information about the track point and moving it along the Graph highlights the location of the point on the map and displays information about it in the bar.
- Scale. Scale the Graph with a two-fingers gesture.
- Follow My location. Tap the My Location buttonto have the map view and graph synchronized with your location. In this case, graph scale will remain the same and the bar information will be fixed to 1/4 to the left. As you move, the graph will slide from left to right, displaying information ahead of your track. This feature is useful for hiking and cycling while navigating, although no other widgets are displayed on this screen.
- Android
- iOS
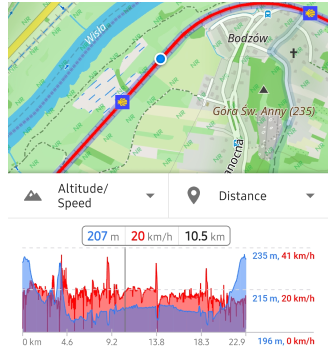
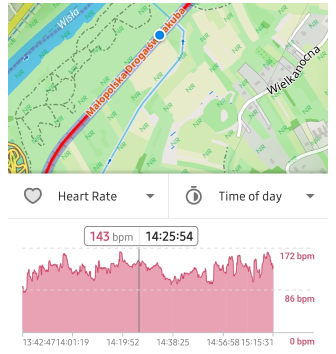
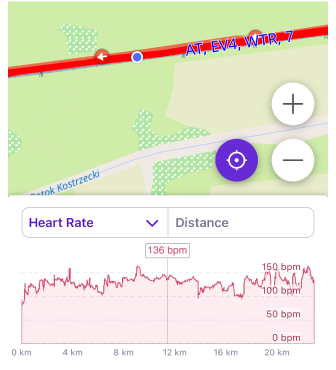
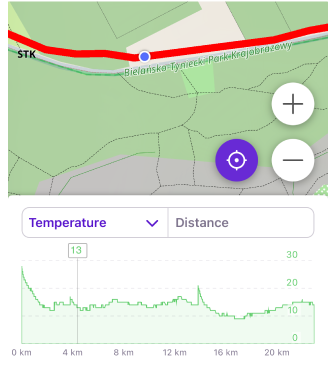
Routes
Route navigation
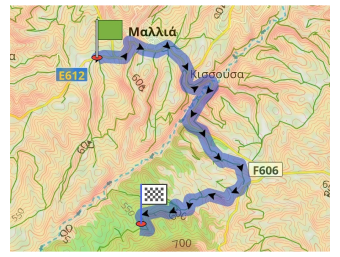
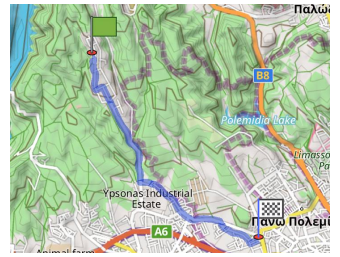
The navigation route is displayed on the map as a solid line with your specified Start point and the plotted route along selected track. It is visible during navigation or during the Route preparation stage.
Routes on map
- Android
- iOS
Menu → Configure map → Routes
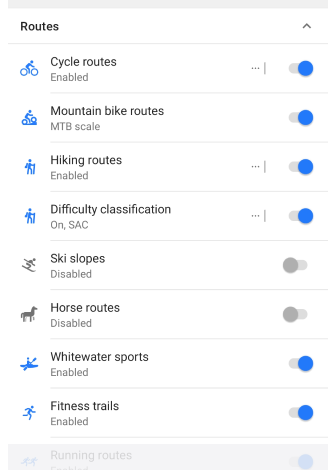
Menu → Configure map → Routes
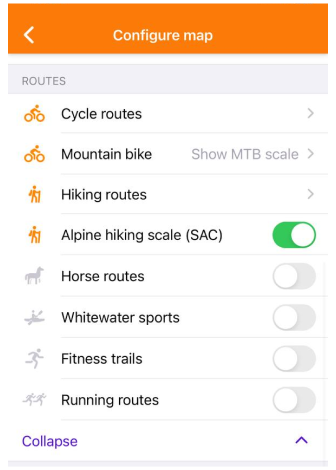
- To display the required routes on the map, enable them in the Routes list of the Configure Map menu.
- OsmAnd can highlight routes present on OpenStreetMap. They can be selected by tapping the symbol on the route, and if the visible set of routes is configured correctly, you can follow the color and icons.
- You can create a track on top of the routes using the Plan a Route tool.
Save as Track
- Android
- iOS
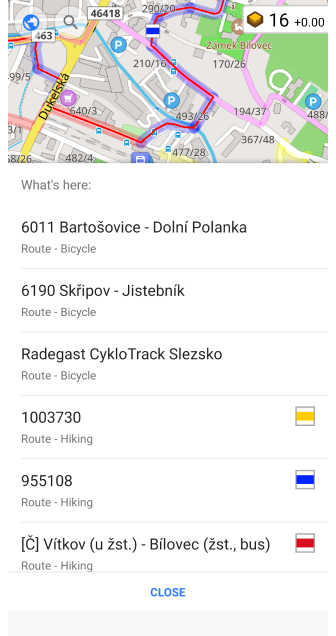
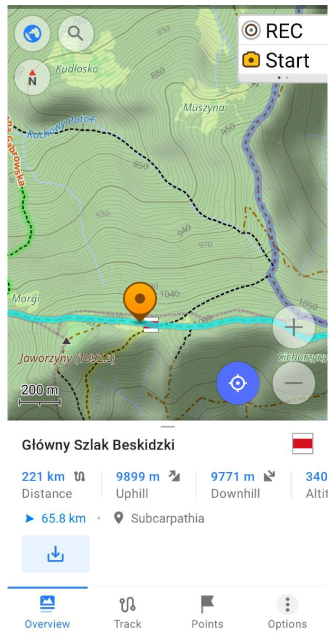
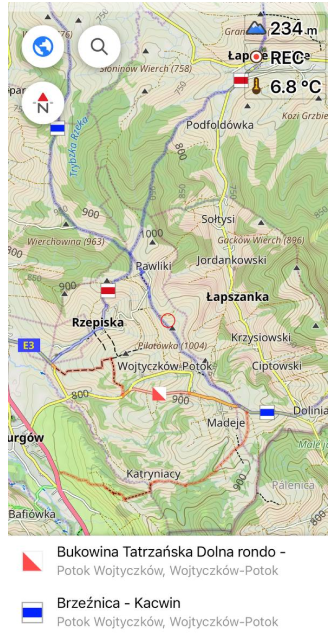
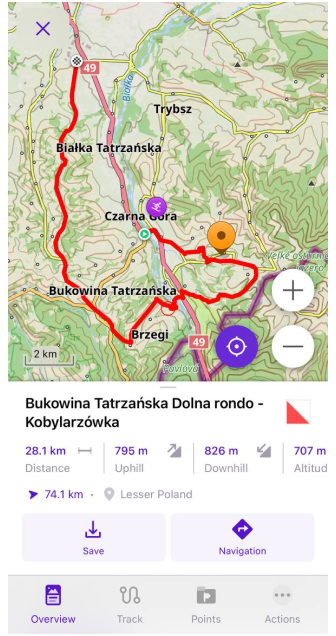
Hiking, Cycle, Travel, and other routes are available for selection on the map, and marked with OSMC symbols. If you tap a route symbol, a list of the routes nearest to it is offered. Selecting one of them opens the Track context menu of the route.
To save the route as a GPX file, tap the Save (Download) button under Info panel. This will open the Quick actions button panel where you will have access to track actions such as changing Appearance, Navigation, or editing Plan a route.
Route info
- Android
- iOS
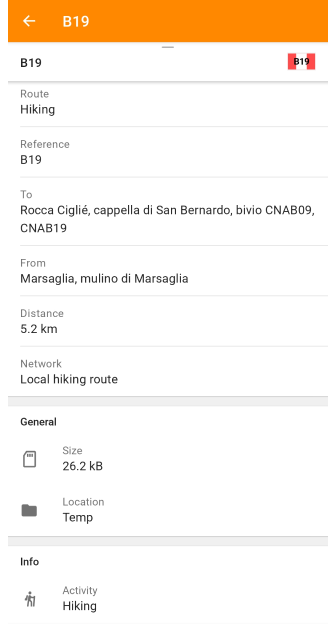
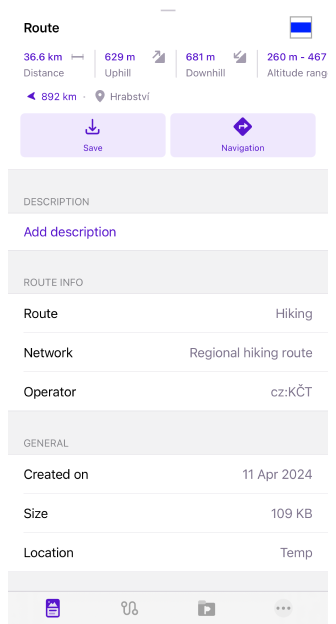
- To get full route information, tap the route symbol.
- If you have already used the download button in the Track context menu, tap the line of the required route on the map.
Route info in Overview tab allows you to view detailed information about the selected route such as:
- Track details: Route name/OSM ID, Type, Description, Distance, Direction, Ascent/Descent, Altitude range, Network, Operator, State, Color, Roundtrip, Start/End points, and more.
- General: Size, Location, Created on.
- Additional Info: Type of activity.
Related OSM ID
- Android
- iOS
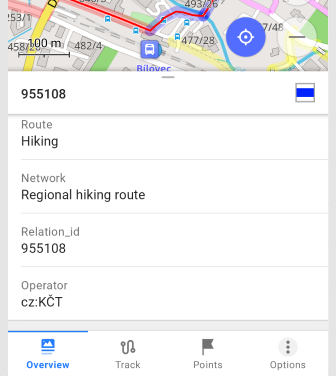
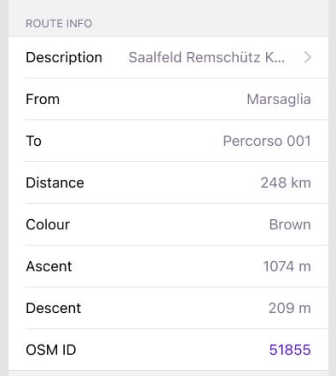
A route may not have a name and reference, or the information may have been lost, in which case the corresponding OSM ID is displayed in the Track Context Menu and Route info. It is only visible if the OpenStreetMap plugin is enabled, it is not displayed as a name on the map, and tap the ID in Route info opens the related OSM ID (for example, 51855).
Graph
In Tracks tab, Graph displays track information in graphical form with a description of the details:
- Overview. Distanse, Time.
- Altitude and Slope information.
- Provides access to Analyze on map feature
- Option menu. Edit, Delete, Split interval.