Appearance
This article is incomplete & needs to be reviewed. You can help by creating a pull request.
Overview
- Android
- iOS
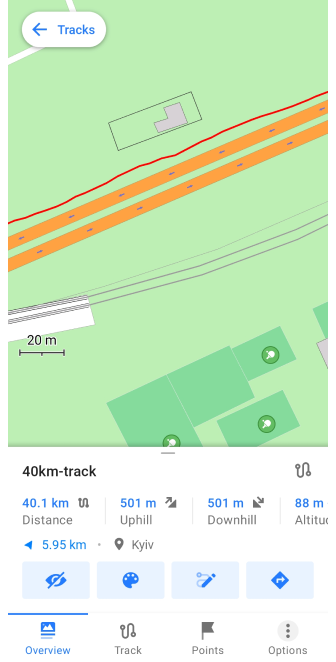
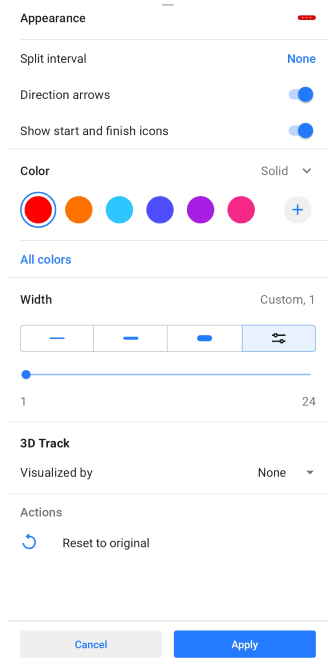
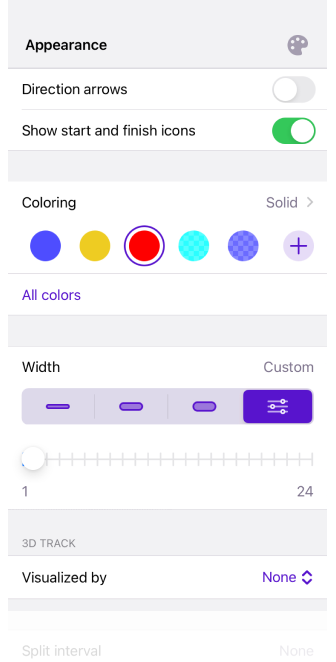
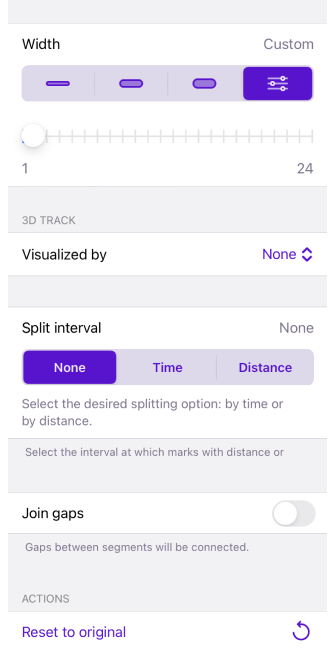
Track Appearance
 Some parameters you can use only with Maps+ or Pro feature: free and paid features.
Some parameters you can use only with Maps+ or Pro feature: free and paid features.In the OsmAnd application, you can apply some settings by changing the appearance of the tracks, to better identify them on the map.
There are three ways to access the Track Appearance menu:
- Go to the My Places menu and tap any available track in the list (Menu → My Places → Tracks), select the Appearance icon in the Track Context menu in the Overview section.
- Tap the needed track on the map and select the Appearance icon in the Overview section.
- Select Appearance from the track recording context menu.
- Go to Menu → Configure map → Tracks → ⋮ → Change appearance for the tracks you have selected to be displayed on the map.
Split interval

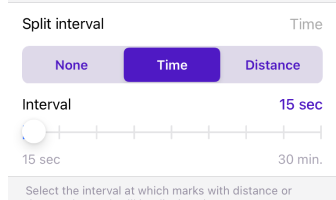
select the interval at which distance or time stamps are displayed on the track.
Direction arrows

select the interval at which distance or time stamps are displayed on the track.
Show start and finish icons
![]()
allows you to select whether or not to show the start and end icons of track segments.
Color
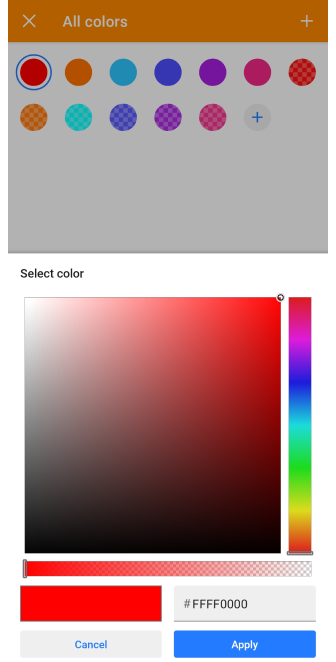
allows to display the track line in any color and transparency, or select coloring according to the map legend. If necessary data on the track sections are missing, such sections are displayed in gray color.
Color: Solid, Speed and Altitude are free color settings. If Speed and Altitude are not active, it means that the track does not contain this data.
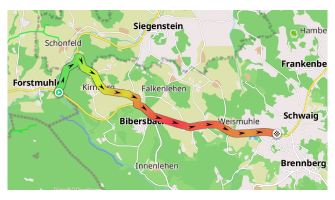
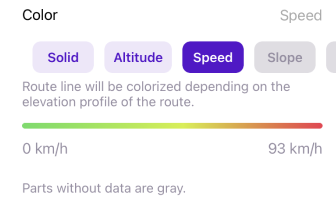
Color: (Maps+ / Pro feature) Slope, Road type, Surface, Smoothness, Winter and ice roads, Surface, Difficulty of horse trails are paid color settings. A detailed description of these settings can be found in the Map screen during navigation page, specifically in the Route line appearance section.
Width
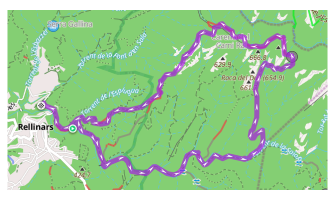
You can customize the appearance of the track in several menus of the application:
- Track → Appearance.
- Navigation settings → Customize route line.
- My Places → Tracks tab → any folder → Default appearance.
With the Width setting you can choose the thickness of the track line based on the width of the road or intersection with other tracks, or for example, if you want to highlight a track on the map by importance.
- Thin, Medium, and Bold are lines whose width is fixed and preset by the OsmAnd application.
- In the Custom setting you can set the required line width with a slider, from 1 to 24.
- In the Tracks tab with the Original setting, different original width parameters can be retained for each track of the selected folder.
- In the Configure Profile the route line can be set to the Map Style width, this is the default width for map specified by the OsmAnd application.
3D Track
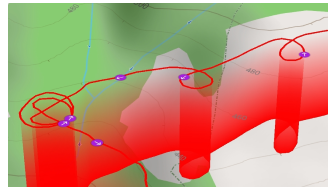
This feature enables the display of tracks by altitude. Paid feature. You have the ability to use 3D Track visualization if the Map rendering engine Version 2 (OpenGl) is enabled.
- Visualized by: None , Altitude, Fixed Height - Choose to display the 3D track by altitude (altitude data from GPX track file), at a fixed height, or not at all.
- Wall color: None, Solid, Downward gradient, Upward gradient - Select whether to color the 3D track and choose the type of coloration.
- Track line: Top, Bottom, Top and bottom - Decide where to add a line to the 3D track for better visibility.
- Vertical exaggeration: None to x3.0 - Adjust the level of vertical exaggeration for the 3D track.
Join gaps
the gaps between segments will be connected.
Reset to original
resets all settings to default values.